Как сделать скриншот экрана на компьютере и телефоне
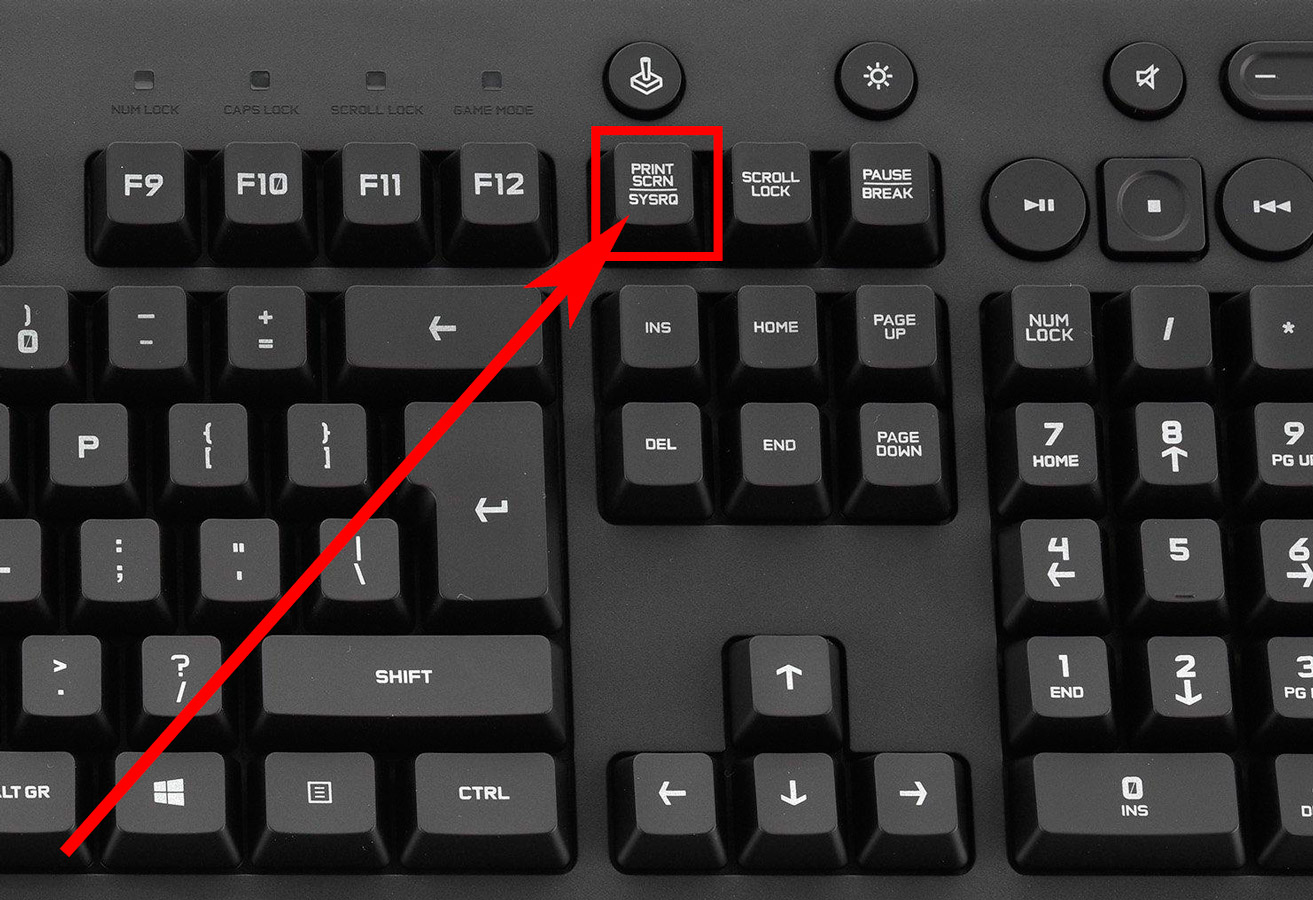 Суть понятия скриншота
Суть понятия скриншота
Представляет собой снимок экрана монитора пользователя, либо части экрана, его выделенной области, который доступно сохранять в виде изображения. Проще говоря, скриншот – это картинка, представляющая именно то, что конкретный пользователь в данный момент лицезреет на экране компьютера (или иного устройства).
Для чего пользователю может потребоваться скриншот
Он может быть необходимым в 2 основных случаях: либо в ситуации, связанной с возникновением у пользователя определенной проблемы на компьютере (например, на экране неожиданно появляется окошко с ошибками, и нужно этот момент зафиксировать), либо в том случае, когда появляется необходимость размещения снимка в интернете (например, итоги проведенной проверки функционирования жесткого диска при его продаже). Зачастую, скриншоты применяются пользователем при создании им определенных инструкций.
Как сделать скриншот экрана на компьютере, работая с Windows.
Если пользователь работает с версией Windows 10, выполнение скриншота экрана доступно без использования каких-либо специальных программ. Все сегодняшние клавиатуры имеют обычную клавишу Print Screen (в переводе с английского – печать с экрана).
Наиболее часто данная клавиша расположена в верхней правой части клавиатуры, и могут допускаться различные сокращения, например, Prt Scr, Prt Sc, Prt Scn и другие похожие. Часто данная команда (особенно на ноутбуках) сопровождается командой SysRq, и для создания скрина понадобится нажатие клавиши Schift. На ноутбуках обычно присутствует еще в левой нижней части клавиатуры клавиша Fn, которую так же следует нажимать.
Как сделать скриншот всего экрана.
Для того чтобы пользователю сделать скрин всего экрана, он может воспользоваться программами Word или даже лучше Paint. Затем, нажав клавишу PrintScreen требуется зайти в открытую программу. В Ворде достаточно один раз нажать правую кнопку мыши и выбрать команду «Вставить».
При работе с программой Пейнт одноименная команда будет расположена в слева вверху окна. Этого будет достаточно для копирования изображения экрана в файл. Если одновременно с клавишей Print Screen нажать клавишу со значком Windows (внизу, рядом с клавишей Ctrl) файл с изображением автоматически сохранится в папке «Изображения в формате .png.
Применение программы «Ножницы».
Если пользователю необходимо сделать только снимок части экрана, ему следует выбирать программу «Ножницы», заходя в нее через «Пуск» (в 7 или 8 версиях Windows) или через нажатие значка с изображением лупы (в Windows 10).
Программа запускается, и вместо значка мыши появляется крестик. Далее пользователь самостоятельно выбирает форму скриншота, в зависимости от того, скрин чего ему требуется – выбор может быть совершен в произвольной форме, в форме прямоугольника, отдельного окна или на весь экран.
Скрин попадает в буфер обмена сразу после выбора его области, после чего его можно вставить в письмо, фоторедактор или документ формата Ворд. Далее пользователю предлагается воспользоваться такими дополнительными функциями, как перо, маркер или ластик.
Останется только выбрать раздел «файл» — «сохранить» и выбрать формат сохранения, обычно изображение лучше всего сохранять в форматах .jpeg или .png.
Скрин в условиях отсутствия клавиши на клавиатуре.
Это бывает редко, но, если на клавиатуре отсутствует клавиша PrintScreen, следует выбрать команду «Экранная клавиатура», воспользовавшись входом через «Пуск».
В строке поиска вводится «экранная клавиатура», чтобы ускорить поиск программы. Если вводить формулировку не хочется, можно последовательно войти: «Пуск» — «все программы» — «специальные возможности» — «экранная клавиатура». Просто первый способ значительно быстрее.
«Фрагмент и Набросок» в Windows 10.
Этот инструмент стал доступен всем пользователям с появлением 10 версии Windows. Чтобы сделать скриншот с помощью этой программы пользователю предлагается совершение следующих действий в обязательном порядке:
- Сначала следует открыть меню «Пуск».
- Найти эту новинку в списке программ.
- При входе в программу в открывшемся окошке выбрать команду «Создать».
- Осуществить выбор требуемого варианта скриншота из доступных. Скриншот может представлять собой прямоугольную вырезку, вырезку произвольную по форме, либо полноэкранный снимок.
- Пользователю остается только выбрать необходимую ему область экрана и сделать скриншот.
Главным преимуществом данной программы является существенная простота ее применения в сочетании с функциональностью, гораздо более богатой нежели у Ножниц». В новой программе не только можно редактировать и загружать сделанный скриншот в облако, но и выполнять его с задержкой, установив необходимый временной промежуток.
Различные онлайн-сервисы для выполнения скриншота.
Наиболее часто можно использовать следующие сервисы:
- paste now;
- make screen;
- joxi;
- pickpick;
Для понимания, как лучше всего использовать перечисленные программы, следует поговорить о каждой из них несколько подробнее.
Paste now.
Для работы в этом сервисе необходимо совершить следующие действия в обязательной последовательности.
1.Открыть сайт pastenow.ru.
2.Нажать на клавиатуре клавишу Print Screen.
3.Выбрать команду «Вставить» с помощью одного щелчка по правой кнопке мыши или нажать сочетание клавиш Ctrl+V, чтобы снятое изображение вставилось на сайт.
4.В программе доступна функция редактирования скриншота, если требуются определенные изменения полученного изображения.
Слева на экране пользователю доступна панель, на которой представлены основные методы изменения полученного изображения. Здесь можно выбирать команды «обрезать изображение», «повернуть изображение», «рамка», «карандаш», «линия» и многие другие.
5.Для того чтобы скачать из программы полученный скриншот, необходимо один раз щелкнуть на изображении правой кнопкой мыши, выбрать команду «сохранить как» и указать ту папку, в которой будет сохранена картинка.
Make Screen.
В данной программе снова следует выполнить несколько действий в определенной последовательности:
Первые три пункта ни в коей мере не отличаются от тех, которые применяются на сайте pastenow.ru. Только заходить понадобится на сайт makescreen.ru.
4.В данном пункте снова будет происходить редактирование изображения, с помощью осуществления выбора на панели соответствующей команды. Доступны для выбора указания «обрезать», «ориентир», «размер», «фокус», «цвет» и другие.
5.Для сохранения рисунка достаточно будет выбрать в программе функцию «сохранить».
Основным плюсом данного сервиса в сравнении с предыдущим является возможность выбора формата, в котором изображение будет сохраняться на компьютере. В большинстве случаев пользователю лучше всего выбирать формат .jpeg.
Joxi.
После скачивания программы по ссылке joxi.ru/download/win данная программа будет представлена в быстром запуске. Для входа в программу, чтобы приступить к работе с изображением, достаточно будет нажать на ее значок.
Одним из главных недостатков данной программы является необходимость для пользователя регистрироваться в ней. Зато очевидными преимуществами ее будет действительно большое количество используемых инструментов для работы с любым изображением. Программа дает каждому пользователю следующие возможности:
— изображение может быть подвергнуто перемещению или трансформации;
— пользователь может изменять или дополнять изображение с помощью карандаша, ластика, размытия или затемнения;
— к изображению можно добавлять текст, нумерацию или различные геометрические фигуры;
Чтобы сохранить скриншот после совершения над ним некоторых действий, следует выбрать стрелку слева от голубой галочки.
Pickpick.
Скачать данную программу каждый пользователь может, пройдя по ссылке pickpick.app/ru/download/free.
Программа обладает весьма большим выбором инструментов, при помощи которых пользователю доступно редактирование изображения. При применении этой программы пользователю доступна работа, как со снимком всего экрана, так и с фото любой его области, которую он выделит.
Для сохранения готового файла пользователь заходит в раздел «Файл», выбирает команду «Сохранить как», и ему останется только выбрать место, куда будет сохранен файл и его формат. Сохранение файла будет доступно пользователю, как в память его компьютера, так и в различные облачные приложения или облачные хранилища.
Характерными преимуществами программы являются быстрый захват выделенной области на экране, существенная коллекция инструментов для обработки изображения и полностью русифицированная программа. Еще одним очевидным преимуществом является отсутствие у программы недостатков.
Иные программы, используемые для работы с изображением.
Помимо представленных программ пользователю доступна работа с изображением посредством применения множества других программ, предоставляемых их разработчиками бесплатно:
— Screenshot Captor;
— Clip2net;
— Lightshot;
— Screenshot Maker;
— Microsoft Snip и другие.
Как сделать скриншот на современном мобильном телефоне.
Сегодня мобильный телефон успел стать незаменимой составляющей человеческой жизни. Уже не осталось людей, кто не пользовался бы своим гаджетом. У каждого в кармане присутствует сотовый, с которым невероятно сложно расстаться.
Главная функция мобильного телефона – обеспечение связи, т.е. его владельца всегда можно отыскать, просто позвонив на его номер. Даже странно, но сегодня никто и не задумывается над тем, что 20 лет назад мобильники, если и существовали, то были не слишком доступны.
Так или иначе, но сегодня у людей зачастую появляется потребность сделать скриншот экрана телефона. Разумеется, речь идет о смартфонах, а не устаревших мобильниках с монохромным экраном. А большинство современных смартфонов облают лишь одной платформой: либо это платформа iPhoneOS (iOS), либо платформа Android.
Создание скриншота на платформе iOS.
Большинство современных айфонов предполагают наличие различных способов создания скриншота. Владельцу айфона, если он не знает, какая у него модель, рекомендуется обнаружение подходящего способа совершением испытаний и возможных ошибок.
- Айфоны 6, 7 и 8 требуют от владельца одновременного нажатия кнопок сбоку и «домой», посредством которой он обычно возвращается на исходный экран. Обе кнопки должны быть нажаты и отпущены в один момент, тогда скрин экрана появится, как маленькая картинка, в самом низу экрана, в уголке. Пользователь может посмотреть изображение, щелкнув на него, и закрыть его, просто смахнув влево, как любое окно.
- Айфоны 11 либо Х создают скриншот при одновременном нажатии кнопок включения и увеличения громкости. Миниатюра так же появляется внизу экрана, слева. Остальные требования те же самые.
- Айфоны SE, 5s либо 5 (т.е. в моделях с верхней кнопкой) необходимо нажимать одномоментно кнопки «домой» и верхнюю. Все остальное точно так же.
Во встроенном приложении смартфона можно редактировать полученный скрин, нажимая на предназначенный для этой цели значок.
Кроме того, для работы со скриншотов существуют бесплатные приложения:
- SShot: Screenshot инструментар (главным недостатком данного приложения является его поддержка только японского, китайского, корейского и английского языков).
- Screenshot – снимок веб-страницы (необходимо привыкнуть к английскому управлению данного приложения);
- Screenshots Creator for iPhone (приложение, имеющее поддержку русского языка, чем и популярно);
Создание скриншота на смартфонах, основанных на платформе Android.
Исходя из того, какая версия Android на смартфоне скрин экрана возможно выполняется 3 методами:
- Если смартфон оснащен платформой Android 4,0 и выше скриншот выполняется посредством одновременного нажатия 2 клавиш сбоку: включения и уменьшения громкости;
- Еще большей популярностью обладает способ получения скриншота посредством одновременного нажатия кнопок «домой» и включения сбоку;
- Наименее популярным является способ выполнение скриншота, посредством открытия уведомлений и нахождения в кнопки «скриншот», которая может в автоматическом режиме сохранить изображение, предварительно его создав;
Для смартфонов, созданных с платформой Android тоже существуют бесплатные приложения, с которыми любой пользователь может познакомиться на ресурсе Play Market и оттуда же их скачать:
- Super Screenshot;
- Screenshot Touch;
- Screenshot Master.
Любому пользователю следует помнить простое правило – для поиска методов выполнения скриншота на смартфоне оптимальным будет традиционный способ поиска посредством проб и ошибок. Для выполнения скриншота на компьютере или ноутбуке такой метод уже не подойдет, поскольку пользователь должен обладать хотя бы минимумом компьютерных знаний.

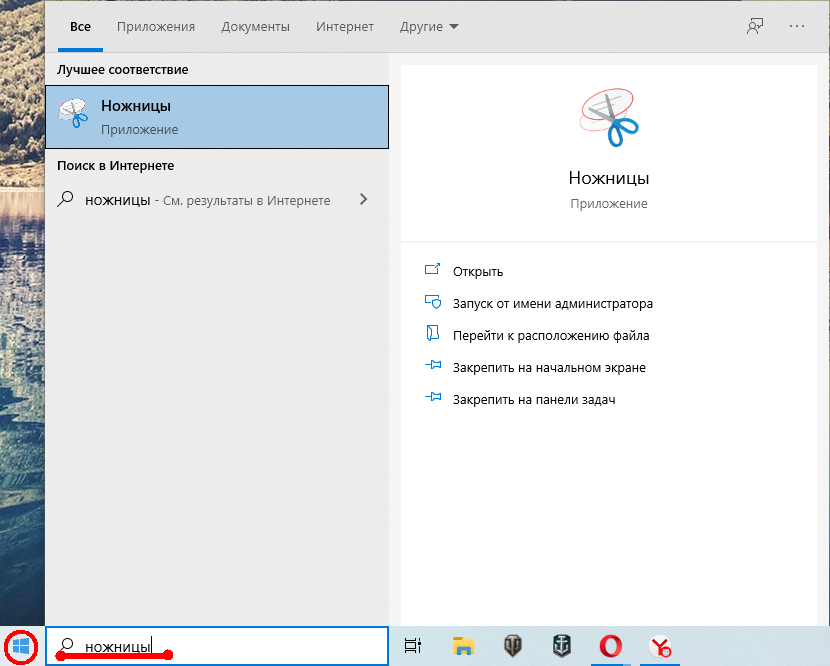
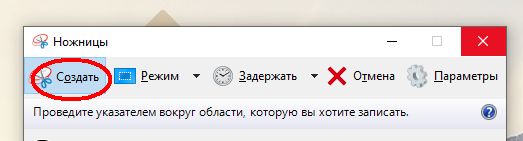

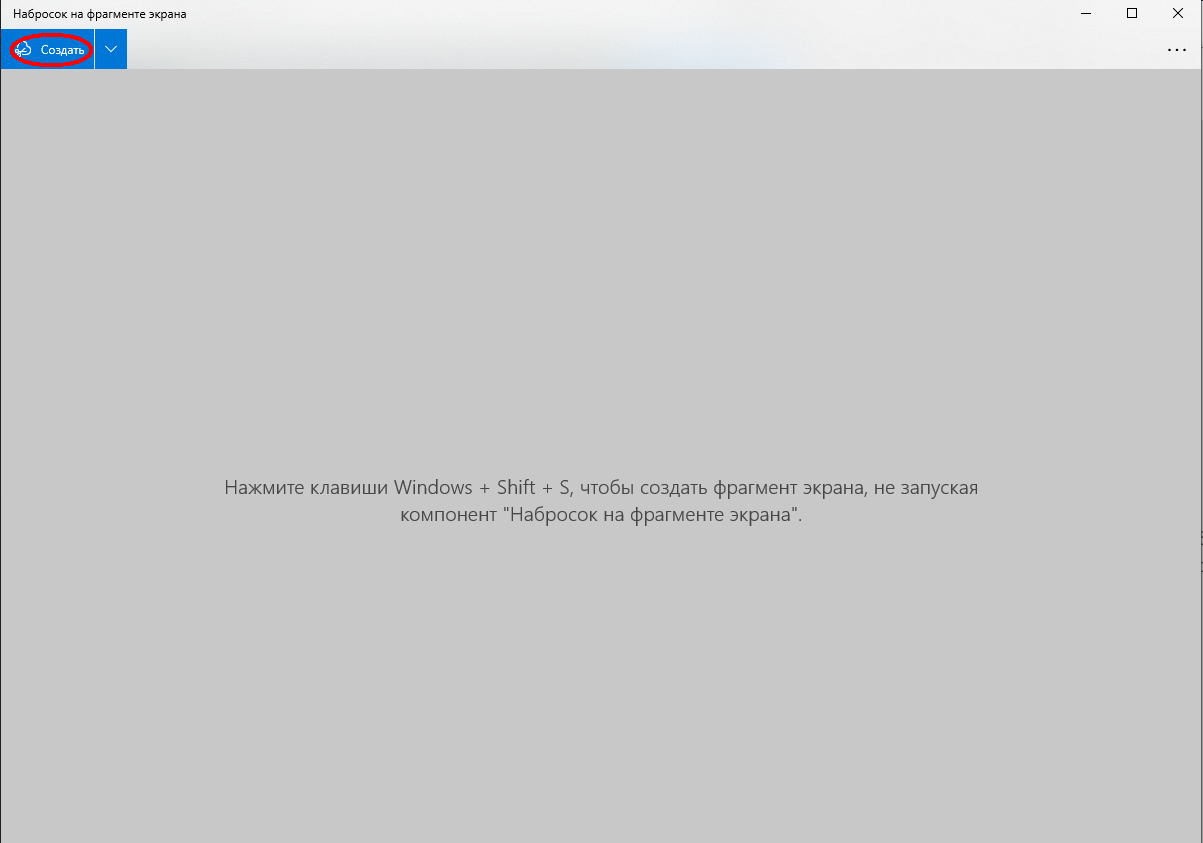
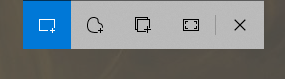




Оставить комментарий